Export & Web Export¶
Export
You can bring up the export window by navigating to the File ▸ Export ▸ Export (Web & Other) menu item. Exporting your image creates a copy of your original image. You can choose to compress the image when exporting, while still keeping the fidelity of your original. Exporting is different than because when you export, the duplicate image is placed in a folder of your choosing and your original image remains open in Acorn. With your original image is immediately closed and the duplicate image is now open for editing.
Available file formats for ‘Save As’ include Acorn, BMP, GIF, HEIC, JPEG, JPEG2000, Microsoft Icon, PNG, TIFF. Available file formats for exporting your image include PNG, JPEG, JPEG (MozJPEG), JPEG2000, JPEG XL, GIF, HEIC, TIFF, WebP, Animated GIF, Animated PNG, KXT, Microsoft BMP, Open EXR, PSD (layered), PSD (single layer), PDF, SVG, TIFF (layered), TGA.
It is important when editing images to always save a copy of your work as a .acorn file. Saving in the .acorn file format is the only way to preserve your layers for future editing.
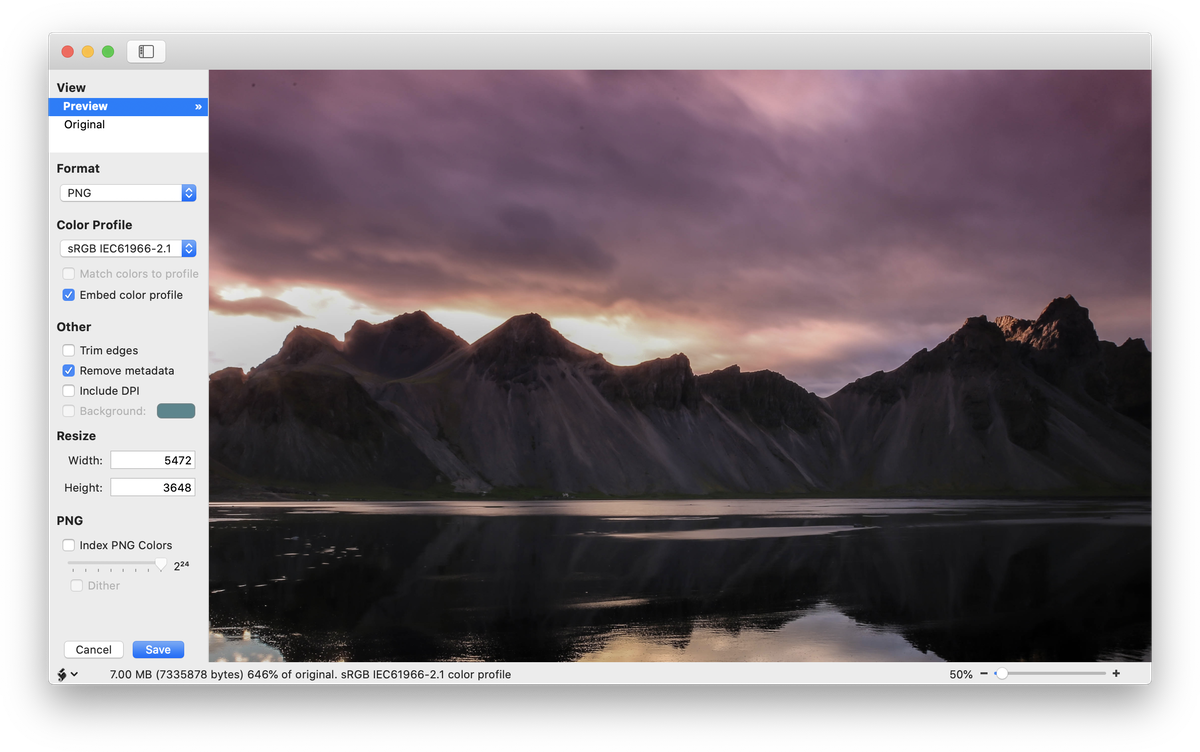
To toggle between a preview of your exported image and the original, click on either the "Preview" or "Original" labels in the top left of the window. You can also double click on the image to toggle back and forth. You can zoom and pan and use shortcuts to change the scale of your image. If you are working with a wide gamut image there's an option to highlight the colors that are out of range of sRGB.
Format
Choosing a format to export your image is as easy as selecting from the list of formats. Some options, such as JPEG and JPEG 2000, will allow you to set how much compression to use via the Quality slider. The higher the quality setting, the bigger the file size. Adjust the quality slider to find the best setting for you. The file size of the current preview is available on the bottom left of the window bar.
PNG brings up additional options to index the PNG colors to 2, 3, 8, 16, 32, 64, 128, or 256. Lower colors will allow for smaller file sizes. Checking the dither box option should improve the appearance of the colors in the image when reducing the number of colors.
Color Profile
The color profile ensures that an image is edited within consistent color parameters. Examples of color profiles include Display P3, Adobe RGB, sRGB, CMYK, and ProPhoto RGB.
Match Colors to Profile
Converts the image to the color profile chosen in the color profile drop down menu, if the image isn’t already matched.
Embed Color Profile
Embed profile keeps the current color profile of the image with the image when it exports. Most web browsers will default to sRGB if there is no profile in an image. If you are using sRGB as your profile, you might as well strip it out to minimize your file size. If you are using something like DP3 because it has a wider gamut, then you will want to keep that profile upon exporting.
Include DPI
Acorn will default to 72 DPI upon web export unless this box is checked to retain the DPI of the original file.
Trim Edges
If your image has transparent edges that you'd like to minimize, click on the trim option. This will allow your image to be as small as possible.
Remove Metadata
Web Export has the option to keep (or remove) image metadata, such as EXIF properties. Check this box to remove all metadata from your exported image.
Background Color
If your image has transparent pixels, and you don’t want them to appear white when exporting as JPEG, you can alter the color.
File Actions
The script icon in the bottom left of the window contains the same entries found in the File Actions menu. Choosing one of these will send your web optimized image to the selected application in the list. In addition, the web export window has a proxy icon for your export data. Instead of saving your image, you can use the proxy icon to drag and drop your image anywhere that can accept the image.
Miscellaneous Tips
- The export window will auto-select the original color profile for an image, even if it was converted from a gray to an RGB color space. This is awesome if you open up a gray profile image (which Acorn doesn't support for editing normally) and you want to save it back out as the original.
- Animated GIF and animated PNG allows you to export all the layers in an image as an animated file. You can open up existing animated GIFs or PNGs, change a single frame or apply filters to a range of frames. You can then export your GIF or PNG with the original frames per second or speed it up or slow it down.